
In this article, timeframetech would look at the different ways you can modify ios banner notifications to suit your style and make your iPhone unique.
Read More: Timeframetech
What Does It Mean To Modify iOS Banner Notifications?

When we use our iPhones, we all like things to be just right. One way to make your iPhone feel more like yours is to modify ios banner notifications. You know, those messages that pop up at the top of your screen? They’re handy, but did you know you can make them look the way you want?
Let’s start with the basics. Your Phone notifications are those little messages that appear at the top of your screen. They give you a quick look at what’s happening, like new messages or updates. By default, they pop up briefly and then disappear, so they don’t get in your way.
Why Modify iOS Banner Notifications?
The default settings work fine, but sometimes we want something a bit more personal. This is where modifying iPhone banner notifications comes in.
Apple understands this, so they’ve given us ways to tweak how these notifications look. Whether it’s changing colors, adjusting text size, or just making things feel more like “you,” the options are there.
Tweaking Text and Fonts
1. Text Size:
If you ever thought the text on your notifications is too small or too big, there’s a simple fix. Head to “Settings,” then go to “Display & Brightness,” and finally, “Text Size.” Here, you can make the text larger or smaller to suit your liking.
2. Font Choices
Apple knows we all have different tastes. That’s why they let you pick from different fonts. Find this in the “Accessibility” settings under “Fonts.” Playing around with fonts can change the whole feel of your notifications.
Playing with Colors
1. Standard Colors
Apple gives us a few color themes to choose from. These themes not only change the background color but also the overall vibe of the notification. Check out “Display & Brightness” under “Color Appearance” to find these options.
2. Your Own Colors
Want something more unique? Go to “Settings,” then “Notifications,” choose the app you want, tap on “Banner Style,” and then select “Color.” Now, you can pick your very own color to make your notifications stand out.
See-Through and See-Me
1. See-Through Settings
Sometimes, we want our notifications to be there but not too noticeable. Apple has a solution for that in the “Accessibility” menu. Adjust the transparency slider to make your notifications less in-your-face.
2. Opacity Control
Opacity is just a fancy word for how much you can see through something. In the same “Accessibility” section under “Display & Text Size,” you can change the opacity of your notifications. This is handy for keeping things visible but not too distracting.
Supercharging Your Customization with Apps
While Apple gives us some cool options, some people want even more. This is where third-party apps come in. These are apps you can find in the App Store that give you even more ways to tweak your notifications.
They might offer extra themes, special animations, or just a different style that goes beyond what Apple provides.
Modifying iOS banner notifications is like putting your own stamp on your iPhone. From making text bigger or smaller to changing colors and transparency, Apple has given us a bunch of ways to make our iPhones feel unique.
Whether you stick to the built-in settings or try out third-party apps, the goal is the same: make your iPhone not just a tool, but a reflection of you. Modify iOS banner notifications, and suddenly, your iPhone isn’t just a device – it’s yours. And that’s pretty cool.
See Also: What Is Haptic Feedback And 7 Benefits Of Haptic Feedback
Changing How iPhone Alerts Appear

Managing the flood of notifications can sometimes feel like a big task. Thankfully, iOS has some great features to help users tweak how their banner notifications are grouped and sorted.
In this subheading timeframetech looks into the various options available, giving users the ability to shape their iOS experience to focus on what’s most important.
Dealing with Too Many Notifications
In our digital age, staying connected often means dealing with a constant stream of notifications. From messages and emails to social media alerts, it can be a lot. iOS steps in to help users manage this flow and bring order to their notifications.
Grouping Notifications by App
By default, iOS groups notifications by the app they belong to. This means all notifications from a specific app are put together, making it simpler to go through your alerts.
If you want more control, iOS lets users customize how notifications are grouped. In the “Settings” app, under “Notifications,” you can choose a specific app and decide how its notifications are grouped. This feature ensures your alerts are organized the way you want.
Sorting by Importance
- Default Priority: iOS already sets default priorities for notifications, but users can tweak this based on their preferences. For instance, messages from favorite contacts can be given a higher priority.
- Fine-Tuning Priority: To adjust notification priority, head to “Settings,” then “Notifications,” and pick the app you want. Here, you can change the priority level, making sure the most important alerts grab your attention first.
Sorting Options for Notifications
- By Time: By default, notifications are sorted by time, with the latest ones showing up at the top. This ensures you see the most recent information first.
- By App or Category: iOS goes a step further by letting users sort notifications based on specific criteria. You can sort them by app or even by category, making it a more customized way to manage your alerts.
Time-Sensitive Notifications
Some notifications need quick attention. iOS recognizes this and offers a feature that prioritizes time-sensitive alerts, making sure important information reaches you promptly.
Users can modify iOS banner notifications to match their own idea of urgency. Adjust this in the “Settings” app under “Notifications,” where you can set preferences for time-sensitive alerts.
Controlling Notification Previews
iOS lets you manage how much information shows up in your banner notifications. You can choose to display the whole message, hide sensitive details until you unlock your phone, or even turn off previews completely.
The power to modify notification previews lets users find a balance between keeping things private and staying convenient. This feature is especially handy for those who want to protect sensitive information.
Using “Do Not Disturb” Mode
- Silencing Notifications: For times when you need some peace, iOS has a “Do Not Disturb” mode. Turning this on quiets notifications, so you can work or relax without constant interruptions.
- Making “Do Not Disturb” Yours: Users can tweak “Do Not Disturb” settings to match their needs. This includes choosing certain contacts or apps that can break through the silence, offering a personalized do-not-disturb experience.
Modifying iOS banner notifications isn’t just about changing their appearance; it’s about taking charge of your digital space. The ability to group notifications, set priorities, and customize sorting options gives users the power to simplify their experience and focus on what matters most.
Whether you’re organizing alerts by app, prioritizing time-sensitive info, or fine-tuning notification previews, iOS puts the control in your hands. As technology evolves, so will the tools available for users to shape their notifications.
See Also: Android App Development: 10 Steps To Create a User Friendly Android App
How You Can Modify iOS 16’s banner Notifications

iOS gives users plenty of options to tweak the way banner notifications work, making the iPhone experience more personal and efficient.
This subheading explores the different ways users can adjust the behavior of iOS banner notifications to match their own preferences and needs.
How Long Notifications Stick Around
By default, iOS notifications appear for a short time and then disappear. This quick appearance is designed to give you the info without being annoying.
You can modify iOS banner notifications by deciding how long they stay on the screen. This setting can be adjusted in your phone’s settings under “Notifications,” letting you choose the display duration that suits you.
Sounds and Vibrations
iOS comes with default sounds for different notifications. These sounds help you know what kind of notification you’re getting without looking at your phone.
If you want a more personal touch, you can modify iOS banner notifications by choosing custom sounds. Just go to “Settings,” then “Sounds & Haptics” to pick sounds for different events.
Vibrations:
Along with sounds, iOS lets you customize vibration patterns for notifications. This is handy if you prefer a silent phone but still want to feel when a notification comes in.
Lock Screen Notification Settings
Notifications on the Lock Screen:
By default, banner notifications show up on the lock screen, giving you a sneak peek at messages and alerts without unlocking your phone.
Privacy Settings:
You can modify iOS banner notifications to protect your privacy by controlling what shows up on the lock screen. Adjust this in “Settings” under “Face ID & Passcode” or “Touch ID & Passcode.”
Quick Actions
- Making Notifications Interactive: iOS lets you make banner notifications more interactive with quick actions. This means you can do things directly from the notification without opening the app.
- Customizing Actions: Modify iOS banner notifications even more by customizing the available actions. Go to “Settings,” choose “Notifications,” and pick the app you want to tweak.
Look and Feel of Banners
- Default Style: iOS gives you default styles for banner notifications, each with its own look. The default style is clean and functional.
- Choosing Your Style: You can modify iOS banner notifications by picking a different style. Find this in the “Settings” app under “Notifications,” select the app, and change the banner style to fit your taste.
How You Can Modify iOS 16’s Banner Notifications To Match Your Style And Preferences
If you’re tired of the standard look of iOS banner notifications, here’s how you can modify them to match your style and preferences. Follow these easy steps to change the way notifications are displayed on iOS 16’s lock screen:
- Open Settings: Begin by opening the Settings on your iOS device.
- Tap Notifications: Once in Settings, tap on the Notifications option. This is where the magic happens.
- Display As Options: In the Display As section at the top of the screen, you’ll find different display modes to choose from:
- Stack: Selecting Stack will organize notifications into a stack at the base of the screen. When tapped, they fan out for easy viewing.
- List: Opt for List to display notifications in the classic vertical list down the screen.
- Count: If you choose Count, the number of notifications will be displayed. Tapping the number reveals the notifications.
Customizing iOS Banner Notifications with Color Styles and Background Images
iOS notification banners, though unobtrusive, can be a bit bland. To inject some life into them, a developer named Bailey Seymour has introduced a theming tweak called BannerImage. This tweak allows you to customize your notification banners in the following ways:
- Background Images: You can set any custom image as the background for your notification banners.
- Text Color: Use RGB sliders to play around with text colors, making your notifications more vibrant and personalized.
- Color Schemes: If you don’t want to use your own image, BannerImage offers preset background color schemes like Graphite, Light Linen, Sand, and Smooth Purple.
Experimenting with different colors might seem daunting at first, but with perseverance, you can find the perfect look to suit your tastes. This tweak not only enhances the appearance of your notifications but also adds a touch of individuality to your iOS experience.
In essence, modifying iOS banner notifications goes beyond the default settings. With a few simple steps and the right tweaks, you can transform the way notifications appear on your lock screen, making your iPhone uniquely yours.
Whether it’s organizing notifications into a neat stack, displaying them in a classic list, or experimenting with background images and colors, the power to personalize your iOS experience is in your hands.
See Also: What Are Smartphone App Permissions: Best 8 Tips On How To Manage Smartphone App Permissions
Conclusion
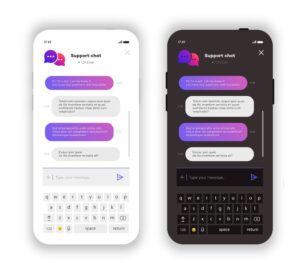
In wrapping up, whether it’s customizing how iOS banner notifications look, organizing them by grouping and priority, or fine-tuning their behavior, the key is making your iPhone truly yours.
These features empower users to shape their digital experience, reflecting individual preferences and needs. Whether you prefer bigger text, unique fonts, or personalized colors, iOS offers options to create a phone that matches your style.
Grouping and sorting notifications allow for a more organized and streamlined daily flow, ensuring you don’t miss what matters most. Fine-tuning notification behavior, from adjusting display time to choosing custom sounds, adds a personal touch to your device.
The “Do Not Disturb” mode provides a peaceful break when needed. Altogether, modifying iOS banner notifications isn’t just about tech customization – it’s about crafting a digital space that enhances your daily life.
We Hope you’ve learned a lot from this article!! We’re glad you did. Join our telegram community to learn free tech skills, get up-to-date tech news, educational tech materials, free fintech online classes, that will help you grow and become profitable



