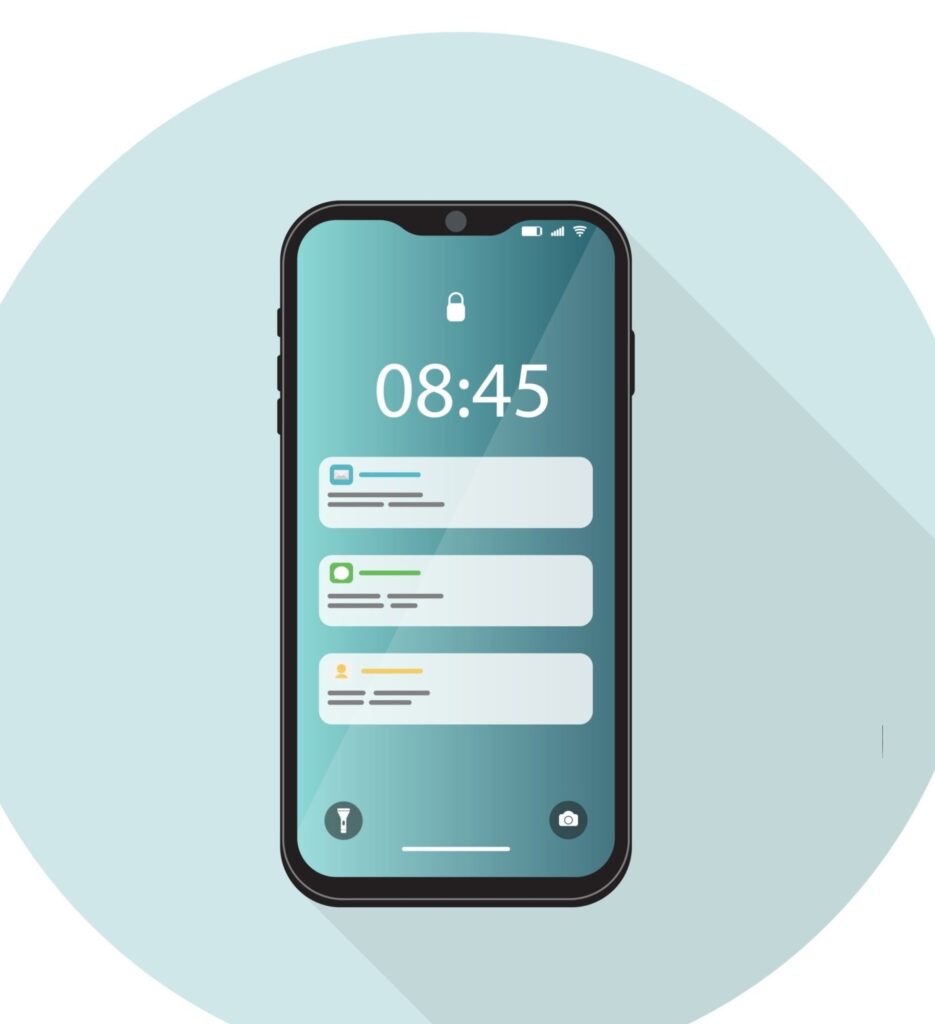In this article, timeframetech is going to look at some important Windows 10 Notification Hacks. We’ll look at simple ways to make your notifications more in tune with what you need, without getting bogged down by complicated settings.
Read More: Timeframetech
Windows 10 Notification Hacks

Windows 10, the windows many makes use of, has some cool tricks up its sleeve when it comes to notifications. These little pop-ups and sounds can either be helpful or super annoying, depending on how you manage them.
Default Notifications
When you first use Windows 10, it throws notifications at you for just about everything.
They pop up briefly on your screen and then hang out in the Notification Center, waiting for you to check them. It’s a decent system, but what if you want a more personalized experience?
Finding Your Way to Notification Settings
To start customizing your notifications, head to Settings from the Start menu and then click on System and Notifications. Here, you’ll see a master switch that can turn off all notifications across Windows. But let’s not go that extreme just yet.
Fine-Tuning Each App’s Notifications
Scroll down a bit, and you’ll find a list of your apps. Each app has a toggle switch. If you turn it off, you won’t get any notifications from that app. This is like having a remote control for your alerts.
Clicking on an app’s name takes you to a panel where you can do more than just turn notifications on or off. You can decide whether you want the alerts to pop up on your screen or just go silently to the Notification Center. It’s like giving each app its own set of rules.
Prioritizing and Bypassing Disturbances
Windows 10 lets you decide which apps are more important than others. You can choose whether an app can send you important notifications even when you’re in “Do Not Disturb” mode. It’s like giving VIP status to certain apps.
The customization doesn’t end with the initial setup. If an alert pops up on your screen, click the three dots, and you can turn off all notifications from that app right there. It’s like having a quick remote control for those pesky alerts.
Using The Clock App
For those who want everything in one place, the Clock app integrates Focus sessions. You can launch and manage your focused work sessions right from there. It’s like having a command center for your productivity.
Adapting Notifications to Your Day
Whether you choose to customize app notifications one by one, use the power of “Do Not Disturb,” embrace the super-focused “Focus” mode, or mix and match these features, Windows 10 makes it easy to adapt. Your notifications can change throughout the day based on what you’re doing, making Windows 10 a real team player.
Getting the hang of these Windows 10 notification hacks means you get to be the boss of your computer.
With these tweaks, you can balance staying informed and staying focused, making your Windows 10 experience a smoother ride.
See Also: 10 Overlooked Android Notification Settings: How To Enable Android Notification History
Windows 10 Notification Hacks: The Do Not Disturb Mode
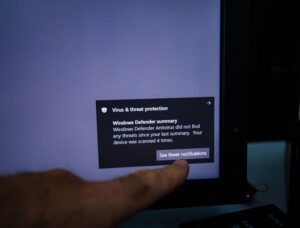
Another on our list of windows 10 notification hacks is a cool feature called “Do Not Disturb” mode. This mode is like your personal guard, keeping interruptions away when you need to focus. In this guide, we’ll explore how to master this feature, understand how it works, and make it work best for you.
Understanding The Do Not Disturb Mode
At its core, Do Not Disturb is a helpful tool that directs all incoming alerts and notifications to the Notification Center.
This ensures a peaceful environment, especially when you want to concentrate on tasks like gaming, presenting, or deep work sessions. To fully understand and use this feature, let’s dive into its details.
Turning On The Do Not Disturb Yourself
You can activate the Do Not Disturb manually. Go to Settings, then to System, and finally to Notifications. There, you’ll find a switch. Turning it off means activating the Do Not Disturb mode, giving you uninterrupted focus.
Automating The Do Not Disturb Mode
Windows 10 knows that you might have specific times when you don’t want interruptions. That’s where automatic activation comes in.
You can set up times or activities like gaming for Do Not Disturb to turn on by itself. This way, you seamlessly enter a focused work environment without lifting a finger.
Making Important Alerts a Priority
While in Do Not Disturb, you might still want to get alerts from certain apps. Windows 10 lets you choose “Priority Notifications” for these apps.
It means even in silent mode, these apps can still notify you. This ensures that important messages or updates don’t get missed during focused sessions.
In the Notifications settings, you can set priority notifications for specific apps. This means even if Do Not Disturb is active, these chosen apps will be able to break through the silence and notify you.
This helps make sure crucial information still reaches you, enhancing the effectiveness of Do Not Disturb mode.
Do Not Disturb gives you complete silence, but Windows 10 lets you customize this experience. You can decide how much control you want to give up.
Whether it’s letting certain apps send important notifications or tweaking the overall behavior of alerts during this mode, Windows 10 ensures a flexible approach to maintaining focus.
By automating its activation during specific activities or time periods, you can easily transition into focused work sessions without having to remember to turn it on manually. This automation adds convenience and effectiveness to Do Not Disturb mode.
Windows 10 users can supercharge their focus by combining Do Not Disturb mode with the enhanced capabilities of Focus mode.
While Do Not Disturb ensures silence, Focus mode takes it up a notch by hiding app icons on the taskbar. Together, they create a dedicated workspace, fostering an environment perfect for productivity.
Mastering Do Not Disturb mode on Windows 10 is your ticket to uninterrupted focus and enhanced productivity. Whether you’re manually activating it for immediate concentration or automating its engagement during specific activities, you can use this feature to your advantage.
When paired with the collaborative capabilities of Focus mode, Do Not Disturb becomes a cornerstone in creating an environment tailored for efficient and focused work. Windows 10 notification hacks? Embracing the potential of Do Not Disturb mode is undeniably one of them.
See Also: Other Topics In Tech
The Focus Mode

With constant distractions coming from all directions, finding ways to stay focused is crucial.
Luckily, Windows 10 has a powerful tool up its sleeve—Focus Mode. In this guide, we’ll explore how Focus Mode can be a game-changer in boosting your productivity within the Windows 10 environment.
Understanding The Focus Mode
Let’s break down what the Focus Mode is all about. The main goal? To create an environment where you can work without unnecessary distractions.
By temporarily putting a pause on less important notifications and visual cues, Windows 10 aims to help you concentrate better on your tasks.
Getting Started with Focus Mode
Activating Focus Mode is a breeze. Head over to the Notification Center, and right there among this notification settings, you’ll spot the entrance to a focused work session.
Click on “Focus,” and voila, you’ve initiated a mode where visual distractions, like those app icons on the taskbar, take a little break. This leaves you with a clean and clutter-free digital workspace.
Visual Cleanse: Bidding Adieu to App Icons
One of the cool things about Focus Mode is that it hides those app icons on the taskbar. Why is this a big deal? Well, it’s like giving your eyes a break from the constant tug of war for your attention. With the taskbar cleared of app icons, you step into a focused state where only the tools you really need are in plain sight.
Countdown Timer Magic
Guess what’s tucked inside Focus Mode? A countdown timer! It might seem like a small addition, but it’s a game-changer.
This timer acts as a visual cue, telling you how much time you’ve got left in your focused work session. It adds a touch of urgency and keeps you mindful of your tasks, making time management a breeze.
Fine-Tuning Your Focus
Windows 10 knows we’re all unique creatures with different working styles. That’s why Focus Mode offers customization options.
You can tweak the duration of your focus sessions to match your optimal productivity intervals. This flexibility ensures that Focus Mode becomes a seamless part of your individual work routine.
Task Tracking
Focus Mode is not just about keeping distractions at bay; it’s also your buddy in task tracking. You can keep an eye on tasks completed during Focus sessions.
This built-in tracking system gives you a tangible measure of productivity. It’s like having a little cheering squad, nudging you to stay focused and check those tasks off your list.
Integrating Goals with The Focus Mode
Windows 10 takes productivity to the next level by weaving Focus Mode into your daily goals. You can set specific objectives for the day, creating a roadmap for your tasks.
Focus Mode steps in as the wingman, creating an environment where distractions are minimized, giving you the space to tackle your daily targets.
Blending it with Other Features
What makes Focus Mode even more awesome is its seamless blending with other Windows 10 features. You can jump into Focus Mode directly from the Clock app, streamlining the process of starting a focused work session.
This integration is like the secret sauce that makes your experience smoother and emphasizes Windows 10’s commitment to supercharging your productivity.
Silencing More than Just Notifications
While notifications are the usual suspects for interruptions, Windows 10 gets that distractions can come in different forms.
Focus Mode takes it a step further by not only silencing notifications but also muting background sounds. This comprehensive approach ensures a calm working environment, free from both visual and audible disruptions.
Personalization Tips
To squeeze the most out of Focus Mode notification settings, Windows 10 encourages you to add your personal touch. Skip breaks, choose a specific Spotify playlist for your Focus sessions—make it uniquely yours. These personal tweaks contribute to a work environment that resonates with your individual preferences.
Focus Mode emerges as a key player in the Windows 10 suite of productivity tools. By strategically hiding app icons, throwing in a countdown timer, and offering customization options, it equips you with the tools needed to tackle distractions head-on.
As an all-encompassing feature, it seamlessly meshes with daily goal setting and task tracking, creating a productive work environment.
Advantages And Disadvantages Of Windows 10 Notifications
Windows 10 brings a basket of features to the table, and notifications are like the friendly taps on your digital shoulder, keeping you in the loop. But, just like anything in the tech world, there’s a flip side.
Advantages Of Windows 10 Notifications
- Stay in the Know: Notifications ensure you’re not in the dark. From emails to calendar events, you get real-time updates, keeping you on top of things.
- Customization Galore: Windows 10 lets you tweak notification settings as per your liking. You’re the boss—decide which apps get your attention and how they do it.
- Seamless Workflow: Notifications don’t steal the show. They pop up discreetly, allowing you to stay focused on your task while staying informed.
- System Updates: It’s not just about messages. Windows 10 notifications cover system events, security alerts, and updates, helping you manage your system better.
Disadvantages Of Windows 10 Notifications
- Distraction Dilemma: Too many notifications can be overwhelming. They might pull you in different directions, making it hard to concentrate.
- Privacy Predicament: Some notifications spill the beans on your personal stuff. It’s a trade-off—staying informed versus keeping things private.
- Sound and Fury: Notification sounds can be annoying. Imagine a symphony of pings disrupting your peaceful work session.
- Learning Curve: Customization is cool, but it might take some time to figure out. If you’re not tech-savvy, tweaking notification settings could be a tad confusing.
See Also: 10 Overlooked Android Notification Settings: How To Enable Android Notification History
Conclusion

Whether you’re customizing app-specific notifications, looking into the do-not-disturb realm, or using the focus mode, each feature is a gem in its own right. Taming the notification jungle becomes a breeze with simple tweaks and adjustments.
Customizing app notifications settings lets you take charge, deciding which apps get to interrupt your workflow. The do-not-disturb mode is your silent guardian, ensuring crucial alerts shine through while keeping unnecessary disturbances at bay.
And then there’s focus mode—a superhero in the battle against distractions. With its countdown timer, task tracking, and seamless integration with other features, it transforms your digital workspace into a productivity haven.
In the end, Windows 10 notification hacks aren’t just about silencing pings; they’re about sculpting your digital environment to suit your workflow.
Whether you’re into deep work, tackling daily goals, or simply enjoying a distraction-free session, Knowing These Windows 10 notification hacks helps you to craft a personalized and productive digital experience. So, go ahead, use these hacks, and make your Windows 10 journey a seamless and efficient one.
We Hope you’ve learned a lot from this article!! We’re glad you did. Join our telegram community to learn free tech skills, get up-to-date tech news, educational tech materials, free fintech online classes, that will help you grow and become profitable