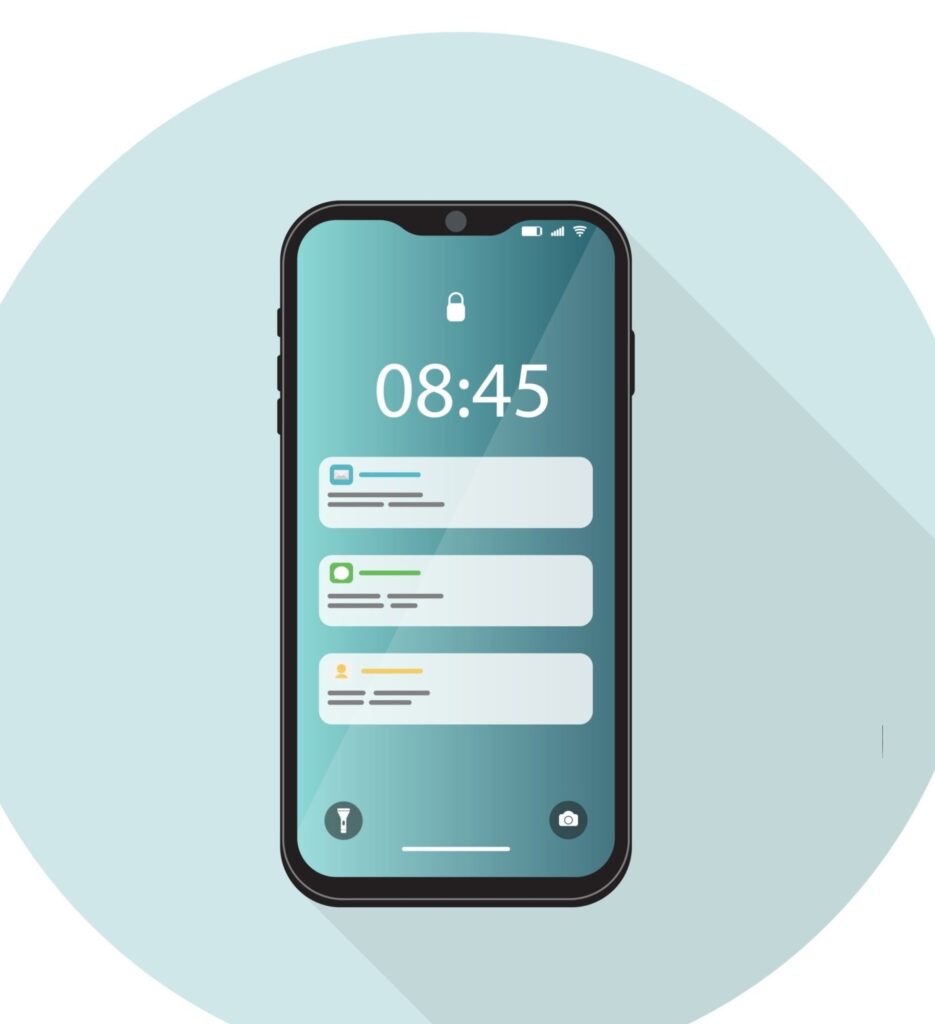In this article we’ll teach you in details how you can successfully perform a Google drive data transfer from Android to iPhone
1). Preparing for Google Drive Data Transfer

Before you move your stuff from an Android to iPhone using Drive, you need to get ready.
This helps make sure everything goes smoothly without losing any of your data.
Steps For Preparing for Google Drive Data Transfer
Here’s a simple guide on how to get ready to transfer data with Drive:
1. Back Up Your Data:
Start by copying all your important stuff from your Android device. This includes things like contacts, photos, videos, and documents. You can do this using the Google Drive app, which lets you save your stuff to the cloud.
2. Check Storage Space:
Make sure you have enough space in your Drive account to save all your data. If you don’t have enough space, you might need to delete some stuff or get more storage.
3. Update Apps and Software:
Make sure your Android device and the Drive app are up to date. This makes sure you have the latest features and fixes, which can make the transfer easier.
4. Charge Your Devices:
To avoid any interruptions during the transfer, make sure your Android device and iPhone are fully charged or plugged into a power source. This prevents them from turning off unexpectedly, which could lead to data loss.
5. Connect to Wi-Fi:
Both your Android device and iPhone need to be connected to a stable Wi-Fi network for the transfer to work well. This helps keep the transfer smooth and prevents any data loss.
6. Organize Your Data:
Before you back up your data, take some time to organize it on your Android device. This means grouping similar files together, renaming files for easier identification, and deleting any files you don’t need. This can make it easier to find your stuff on your iPhone later.
7. Enable Backup Options:
In the settings of the Drive app on your Android device, make sure the backup options are turned on for all the data you want to transfer. This includes contacts, photos, videos, and other files. You can change these settings to suit your needs.
8. Backup Verification:
After you back up your data, check your Drive account to make sure everything was saved correctly. This helps prevent any surprises or problems during the transfer.
This is how you can get ready to transfer data with Google drive from your Android device to your iPhone using Google Drive.
Getting ready properly for Google drive data transfer is important to make sure the transfer goes smoothly and you don’t lose any of your data.
See Also: 4 Easy Guide To Schedule Automatic Backup on Android
2). Transferring Data to Google Drive

Transferring your files to Google Drive is an important step before Google drive data transfer from an Android to iPhone.
This process involves saving your files, photos, videos, and other data to your Drive account, where they will be safely stored online.
Steps For Transferring Data to Google Drive
Here’s how you can transfer your files to Drive:
1. Install Google Drive:
First, you need to get the Drive app. If you haven’t already, go to the Google Play Store on your Android phone and download the app. This app is necessary for saving your files to Google Drive.
2. Sign In to Google Drive:
Open the Drive app and sign in with your Google account. If you don’t have a Google account yet, you can create one for free. Once you’re signed in, you’ll have access to your Google Drive account.
3. Upload Your Files:
To upload your files to Drive, tap the “+” button in the Drive app. Then, select the files you want to upload. You can select more than one file at a time by tapping and holding on a file and then tapping on the other files you want to select.
4. Choose Where to Upload:
After selecting your files, choose where you want to save them in your Drive account. You can create a new folder to keep your files organized or save them to an existing folder.
5. Start the Upload:
Once you’ve chosen where to save your files, tap the “Upload” button to start the upload process. The time it takes to upload your files will depend on how big they are and how fast your internet connection is.
6. Monitor the Upload:
You can keep an eye on the upload progress in the Drive app. It will show you which files are being uploaded and how much of the upload is complete.
7. Check the Upload is Complete:
After the upload is finished, double-check to make sure all your files have been successfully uploaded to Google Drive. You can do this by looking at the list of files in the Google Drive app.
8. Repeat for More Files:
If you have more files to upload, you can repeat the upload process for each set of files. It’s a good idea to keep your files organized in Google Drive to make them easy to find later.
9. Check Your Google Drive Storage:
Before you move on to transferring your files to your iPhone, check how much storage space you have left in your Google Drive account. If you need more space, you can buy additional storage from Google.
10. Keep Your Data Safe:
To make sure your data is secure, turn on two-factor authentication for your Google account. This adds an extra layer of security to your account and helps protect your data from unauthorized access.
Following these steps will help you transfer your files to Google Drive before Google drive data transfer from your Android phone to iPhone.
Google Drive is a convenient and safe way to store your files online, making them accessible from anywhere and ensuring you don’t lose any important files.
See Also: Rooting Android: 4 Potent Risks And Benefits
3. Restoring Data on iPhone After Google Drive Data Transfer

Restoring data on your iPhone after transferring it from Google Drive is an important step to ensure that all your files, photos, videos, and other important information are safely transferred and accessible on your new device.
This process involves downloading the files from Google Drive to your iPhone and ensuring they are properly organized and accessible. Here’s how you can restore your data on iPhone after transferring it from Google Drive:
1. Access Google Drive:
To begin the process, open the Drive app on your iPhone. If you don’t have the app installed, you can download it from the App Store.
2. Sign In to Google Drive:
Once you have the Google Drive app open, sign in with the same Google account you used to transfer the data from your Android device. This will give you access to your Google Drive files.
3. Locate Your Files:
Go to the files you transferred from your Android device to Drive. You can use the search function or browse through your folders to find the files you want to restore.
4. Select the Files:
Once you’ve located the files you want to restore, tap on them to select them. You can select multiple files at once by tapping and holding on a file and then tapping on the other files you want to select.
5. Download the Files:
After selecting the files, tap the download icon or the “Restore” button to download them to your iPhone. The files will be saved to your iPhone’s local storage.
6. Check the Download:
After the download is complete, check to make sure all your files have been successfully downloaded to your iPhone. You can do this by opening the Files app on your iPhone and navigating to the location where the files were saved.
7. Organize Your Files:
Once your files are downloaded, you may want to organize them into folders to make them easier to find. You can create new folders in the Files app and move your files into them.
8. Keep Your Data Safe:
To protect your data from unauthorized access, make sure to enable passcode protection on your iPhone. This will help keep your files safe in case your phone is lost or stolen.
By following these steps, you can successfully restore your data on your iPhone after transferring it from Google Drive.
Google Drive data Transfer offers a convenient way to transfer your files between devices, ensuring that your data is safe and accessible whenever you need it.
See Also: 3 Cool iOS Phone Setups For Your iPhone
4. Verifying and Completing the Google Drive Transfer
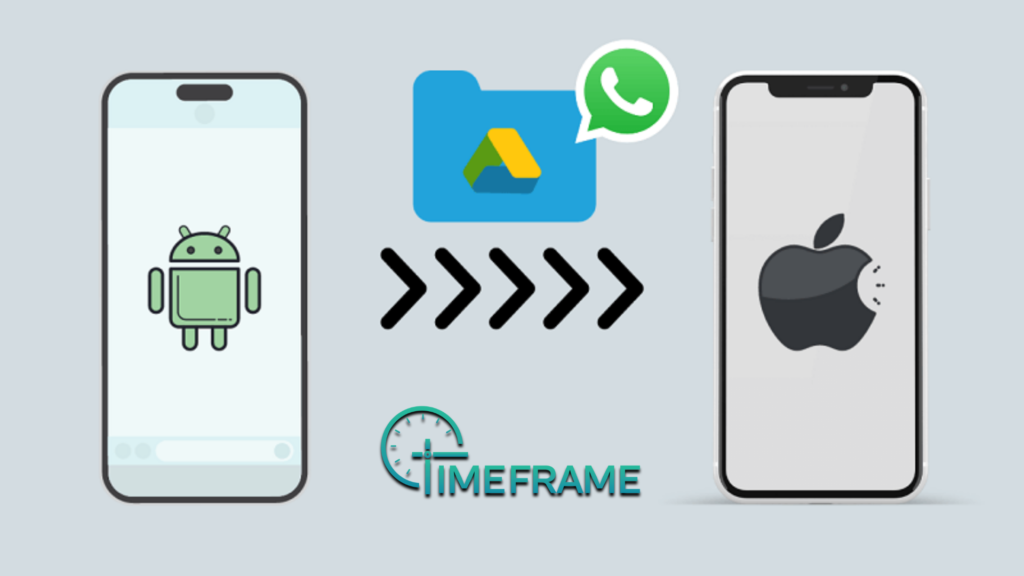
After you transfer data with Google drive from an Android device to iPhone using Google Drive, it’s important to ensure that the transfer was successful and complete.
This involves checking that all your files and data have been correctly transferred and verifying that you can access them on your iPhone. Here’s a step-by-step guide on how to verify and complete the Google Drive transfer process:
1. Checking the Data Transfer:
Once you transfer data with Google drive, the first step is to verify that all your files have been successfully transferred. You can do this by comparing the files on your iPhone with the files on your Android device.
2. Ensuring File Integrity:
After verifying that your files have been transferred, it’s important to check their integrity to ensure that they haven’t been corrupted during the transfer process. Open the files to check that they open correctly and display the right content.
3. Verifying Photos and Videos:
If you transferred photos and videos from your Android device to your iPhone, make sure they’ve been transferred correctly. Check that all your photos and videos are visible in the Photos app on your iPhone and that they’re displaying correctly.
4. Checking Contacts and Calendars:
For contacts and calendars transferred from your Android device to your iPhone, verify that they’re all there. Check that all your contacts and calendar events are visible in the Contacts and Calendar apps on your iPhone and that they’re displaying correctly.
5. Verifying App Data:
For app data transferred from your Android device to your iPhone, ensure that it’s been transferred correctly. Check that all your app data is visible in the respective apps on your iPhone and that it’s displaying correctly.
6. Completing the Setup Process:
After verifying your data transfer, complete the setup process on your iPhone. Follow the on-screen instructions to set up your iPhone and ensure that your data is accessible.
7. Backing Up Your Data:
To keep your data safe, regularly back up your iPhone data. Use iCloud or iTunes to back up your iPhone’s data regularly and protect it from loss.
8. Keeping Your Data Safe:
Enable passcode protection on your iPhone to protect your data from unauthorized access. This will help keep your files safe in case your phone is lost or stolen.
9. Updating Your Apps:
After transferring your data, update your apps on your iPhone to ensure you have the latest versions and security patches.
10. Troubleshooting:
If you encounter any issues during the Google drive data transfer process or if you’re unable to verify that your data has been transferred correctly, troubleshoot the issue by checking the settings on your Android device and iPhone. You can also contact Google Drive support for assistance.
By following these steps, you can verify and complete the Google Drive data transfer process, ensuring that all your data has been successfully transferred from your Android device to iPhone.
See Also: Android App Development: 10 Steps To Create a User Friendly Android App
Conclusion
In conclusion, Google drive data transfer from an Android device to iPhone using can be a convenient and effective way to ensure that your files, photos, videos, contacts, and app data are safely transferred.
By following the step-by-step guides provided, you can easily prepare for the transfer, transfer your data to Google Drive, restore it on your iPhone, and verify and complete the transfer process.
It’s important to take the time to prepare for the transfer by backing up your data and ensuring that you have enough storage space on Google Drive.
During the transfer process, it’s important to follow the instructions carefully to avoid any data loss or corruption.
After the transfer is complete, verify that all your data has been successfully transferred and that you can access it on your iPhone. Finally, complete the setup process on your iPhone and regularly back up your data to ensure its safety.
Overall, transferring data with Drive from an Android device to iPhone is a straightforward process that can help you seamlessly transition to your new device.
We hope you’ve learned a lot from this article!! We’re glad you did. Join our telegram community to learn free tech skills, get up-to-date tech news, educational tech materials, free fintech online classes, that will help you grow and become profitable