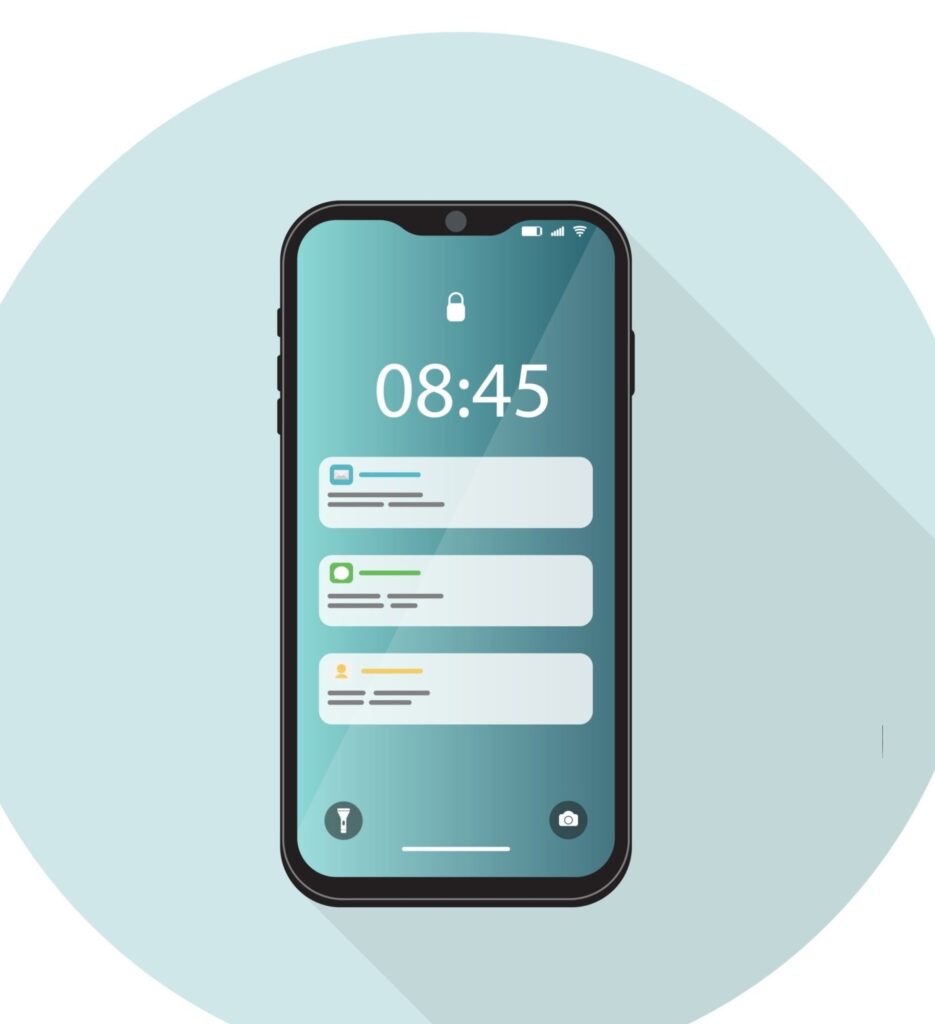Are you frustrated because your iPhone 15 battery keeps running out quickly? Dealing with iPhone 15 battery issues can be a real headache.
Sometimes your phone might die unexpectedly even though it says there’s still some percentage left, or maybe it gets really hot for no reason. Luckily, there are ways to fix this problem and make your iPhone 15 work better.
In this article, we’ll talk about the factors contributing to iPhone 15 battery issues and 6 best solutions to help you manage your battery better and make it last longer.
So, if you’re tired of always worrying about your phone dying, keep reading to learn how to make your iPhone 15 battery last longer and work better.
FACTORS CONTRIBUTING TO IPHONE 15 BATTERY ISSUES
1. Excessive App Usage:
Constantly using apps, especially those that require a lot of power, can drain the battery quickly and lead to premature depletion. Addressing this issue involves being mindful of app usage and optimizing usage patterns to conserve battery life.
2. Background Activity:
Another factor that can cause iPhone 15 battery issues is background activity. Many apps continue to run in the background, consuming resources and draining the battery even when not actively in use.
3. High Screen Brightness:
Screen brightness is a significant contributor to iPhone 15 battery issues. A bright screen consumes a considerable amount of battery power, especially when used for extended periods.
SOLUTIONS TO IPHONE 15 BATTERY ISSUES
1. UPDATING IOS
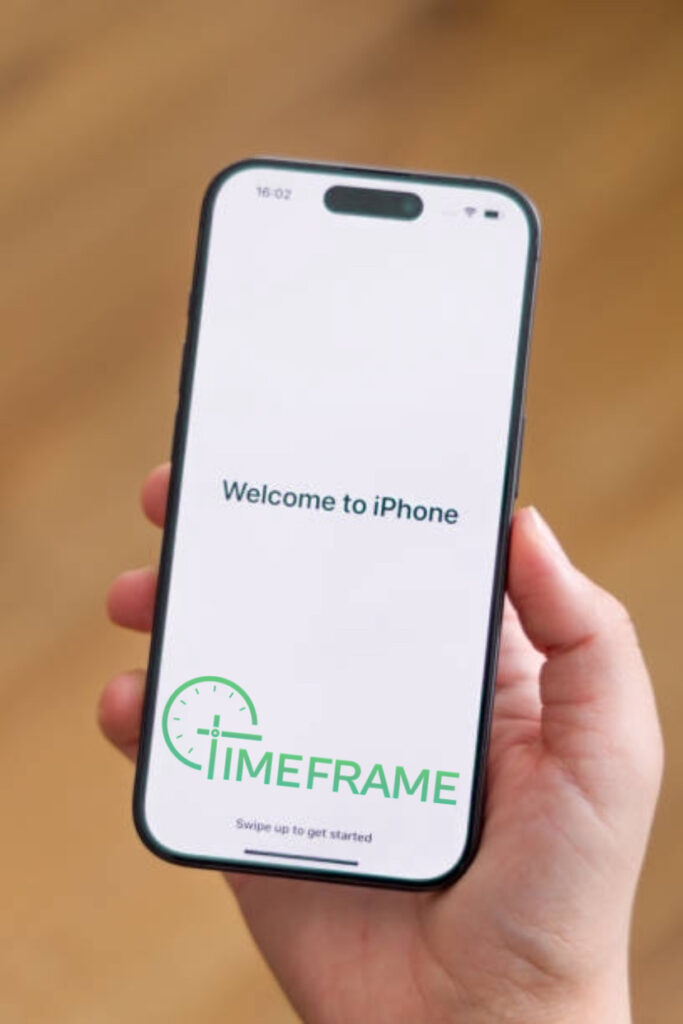
Updating iOS on your iPhone 15 can be a simple yet effective solution to address battery issues.
iPhone 15 battery issues can be frustrating, affecting your productivity and overall user experience. However, many users may not realize that software updates play a significant role in addressing these issues.
When Apple identifies battery-related issues, they often release updates that include optimizations and bug fixes specifically designed to improve battery life.
To update your iOS software on the iPhone 15, follow these simple steps:
Connect to Wi-Fi:
Ensure your iPhone 15 is connected to a Wi-Fi network to download the update. Using cellular data for updates may incur additional charges and is not recommended for large software updates.
Backup Your Data:
Before proceeding with the update, it’s essential to back up your iPhone 15 data to iCloud or iTunes. This ensures that your important files and settings are safe in case anything goes wrong during the update process.
Go to Settings:
Open the Settings app on your iPhone 15 and go to the “General” section.
Select Software Update:
In the General settings, tap on “Software Update.” Your iPhone 15 will then check for available updates.
Download and Install:
If an update is available, tap “Download and Install” to begin the update process. Make sure your iPhone 15 is sufficiently charged or connected to a power source to avoid any interruptions during the update.
Follow On-Screen Instructions:
Follow the on-screen instructions to complete the update. Your iPhone 15 may restart several times during the process, so be patient and allow the update to finish.
Once the update is complete, your iPhone 15 will have the latest version of iOS installed, which may include improvements to battery performance and overall system stability.
2. OPTIMIZE SETTINGS

Optimizing settings on your iPhone 15 can play a crucial role in addressing battery issues.
iPhone 15 battery issues can significantly impact your productivity and enjoyment of the device. By making some simple adjustments, you can potentially extend the battery life of your iPhone 15 and reduce the frequency of charging.
Adjust Screen Brightness:
Lowering the screen brightness of your iPhone 15 can significantly conserve battery power, especially if you frequently use your device for extended periods. This simple adjustment helps address iPhone 15 battery issues by reducing power consumption without sacrificing visibility.
Optimize Background App Refresh:
The background app refresh feature allows apps to update content in the background, even when not actively in use. While convenient, it can drain your iPhone 15’s battery. Disabling background app refresh for apps that don’t require real-time updates helps prolong battery life and tackles iPhone 15 battery issues.
Manage Location Services:
Location services, used by many apps for GPS-based features, can drain battery power by constantly tracking your device. Reviewing and disabling location access for apps that don’t need it can conserve battery life.
Review Notification Settings:
Notifications from various apps can unnecessarily drain your iPhone 15’s battery if received excessively. Reviewing and disabling notifications for apps that don’t require constant updates helps conserve battery power.
Enable Low Power Mode:
Low Power Mode is a built-in feature on the iPhone 15 designed to conserve battery life when it’s running low. Activating Low Power Mode reduces device performance and optimizes settings to minimize power consumption, effectively tackling iPhone 15 battery issues until the device is recharged.
See Also: 8 Easy Steps To Build Android Themes
3. MONITOR BATTERY USAGE

Keeping an eye on your iPhone 15 battery usage is super important nowadays, especially with all the talk about iPhone 15 battery issues.
The Battery Usage feature on your iPhone 15 is a handy tool for tracking which apps are consuming the most power. By regularly checking this feature in your settings, you can identify and address potential iPhone 15 battery issues caused by power-hungry apps.
Identify Battery Hogs:
Checking Battery Usage allows you to pinpoint apps that are draining your iPhone 15 battery excessively. Whether it’s games or social media apps, identifying these battery hogs helps you decide whether they’re essential or if they can be used less frequently to conserve battery life and mitigate iPhone 15 battery issues.
Monitor Battery Health:
Battery Health, another feature on your iPhone 15, provides insight into your battery’s maximum capacity and overall health.
Monitoring this feature alongside Battery Usage helps you identify signs of iPhone 15 battery issues early on, such as decreasing battery health.
Troubleshoot Battery Issues:
If you’re already experiencing iPhone 15 battery issues, there are steps you can take to address them.
Closing unused apps, adjusting screen brightness, and disabling unnecessary features like location services can help conserve battery power and alleviate battery drain.
Seek Support:
If troubleshooting steps don’t resolve your iPhone 15 battery issues, don’t hesitate to reach out to Apple support for assistance.
They can provide tips on fixing battery issues or even replace your battery if necessary. Asking for help is essential in resolving iPhone 15 battery issues effectively.
4. LIMIT BACKGROUND ACTIVITY

Background activity refers to the apps and processes that continue to run even when you’re not actively using your phone.
These sneaky background tasks can drain your battery without you even realizing it, leading to frustration and annoyance.
So, how can you limit background activity on your iPhone 15?
Manually Close Apps:
One way to limit background activity on your iPhone 15 is to manually close apps when you’re done using them.
Many apps continue to run in the background, consuming battery life even after you’ve exited them.
To close an app, swipe up from the bottom of the screen and swipe the app card upwards to close it.
Disable Background App Refresh:
Background app refresh is a feature that allows apps to update their content in the background, ensuring you always have the latest information.
However, it can also drain your iPhone 15 battery unnecessarily, especially if many apps are enabled for background refresh.
To disable this feature, go to Settings > General > Background App Refresh, and toggle the switch to off for any apps that don’t need to refresh in the background.
Manage Location Services:
Location services allow apps to track your location even when you’re not using them, which can drain your iPhone 15 battery.
To manage which apps are allowed to use location services in the background, go to Settings > Privacy > Location Services.
Here, you can review the list of apps with access to your location and choose to allow or disallow location access for each app based on your preferences.
See Also: 5 Important Steps to Improve Android Phone Performance
5. ENABLE LOW POWER MODE

With iPhone 15 battery issues becoming increasingly common, it’s essential to explore all available options to extend the life of your battery and avoid unexpected shutdowns or rapid draining.
Low Power Mode is a feature built into the iPhone 15 that helps conserve battery life by reducing power consumption when your battery is running low.
When activated, Low Power Mode automatically adjusts various settings and functions on your device to minimize energy usage without sacrificing essential functionality.
So, how does Low Power Mode work, and how can you enable it on your iPhone 15? Follow these simple steps:
- Open the Settings app on your iPhone 15.
- Scroll down and tap on “Battery.”
- Toggle the switch next to “Low Power Mode” to enable it.
Once Low Power Mode is activated, several adjustments are made to your device’s settings to reduce power consumption. These adjustments include:
- Dimming the screen brightness to conserve energy.
- Disabling automatic fetching of email and updating apps in the background.
- Pausing automatic downloads and iCloud backups.
- Reducing the performance of certain system tasks to save power.
By making these adjustments, Low Power Mode helps your iPhone 15 operate more efficiently when your battery is running low, allowing you to squeeze out every last drop of power when you need it most.
But what about when your battery isn’t running low? Is it still beneficial to enable Low Power Mode? The answer is yes! Even if your battery is relatively full, enabling Low Power Mode can still help prevent iPhone 15 battery issues by reducing unnecessary power consumption.
Additionally, you can customize Low Power Mode to suit your needs further. For example, you can choose to enable Low Power Mode automatically when your battery reaches a certain percentage, such as 20% or 10%.
This ensures that your device switches to power-saving mode when it’s needed most, without requiring manual intervention.
6. BATTERY REPLACEMENT

It is essential to understand why iPhone 15 battery issues occur in the first place. Batteries degrade over time due to a combination of factors, including usage patterns, environmental conditions, and the passage of time.
As a result, you may notice that your iPhone 15 doesn’t hold a charge as well as it used to or that it shuts down unexpectedly, even when the battery indicator shows plenty of charge remaining.
When faced with these issues, many people assume that the only solution is to buy a new phone. However, a battery replacement can often provide a cost-effective alternative.
By replacing the battery in your iPhone 15, you can restore its performance and extend its lifespan, saving you money in the long run.
So, how do you know if it’s time to replace the battery in your iPhone 15? Here are a few signs to watch out for:
Rapid Battery Drain:
If your iPhone 15 is losing charge much faster than usual, it could be a sign that the battery is reaching the end of its life.
Unexpected Shutdowns:
If your device shuts down unexpectedly, even when the battery indicator shows a reasonable charge, it may indicate a failing battery.
Swollen Battery:
A swollen battery is a serious issue that requires immediate attention. If you notice that the back of your iPhone 15 is bulging or that the screen is lifting away from the body of the device, stop using it immediately and seek professional assistance.
If you’re experiencing any of these symptoms, it’s worth considering a battery replacement to address iPhone 15 battery issues.
Fortunately, replacing the battery in an iPhone 15 is a relatively straightforward process that can be done by a qualified technician.
Once the new battery is installed, you should notice an immediate improvement in performance. Your iPhone 15 should hold a charge better and experience fewer unexpected shutdowns, alleviating the frustration of dealing with iPhone 15 battery issues.
See Also: Effective Ways To Modify Your Laptop Backlight 2024
CONCLUSION
Dealing with iPhone 15 battery issues can be frustrating, but there are effective solutions available.
Whether it’s monitoring battery usage, limiting background activity, enabling Low Power Mode, or considering a battery replacement, there are steps you can take to improve your device’s performance and prolong its lifespan.
By being proactive and taking advantage of the features and options available, you can ensure that your iPhone 15 remains reliable and functional for years to come.
So, the next time you encounter battery-related problems with your iPhone 15, don’t despair. Instead, consider implementing one or more of these strategies to address the issue and enjoy a better overall experience with your device.
With a little effort and the right approach, you can overcome iPhone 15 battery issues and get back to using your device with confidence.
See Also: 5 Cool Android Mobile Apps You Must Have on Your Smartphone
Join our telegram community to learn free tech skills, get up-to-date tech news, educational tech materials, free fintech online classes, that will help you grow and become profitable.