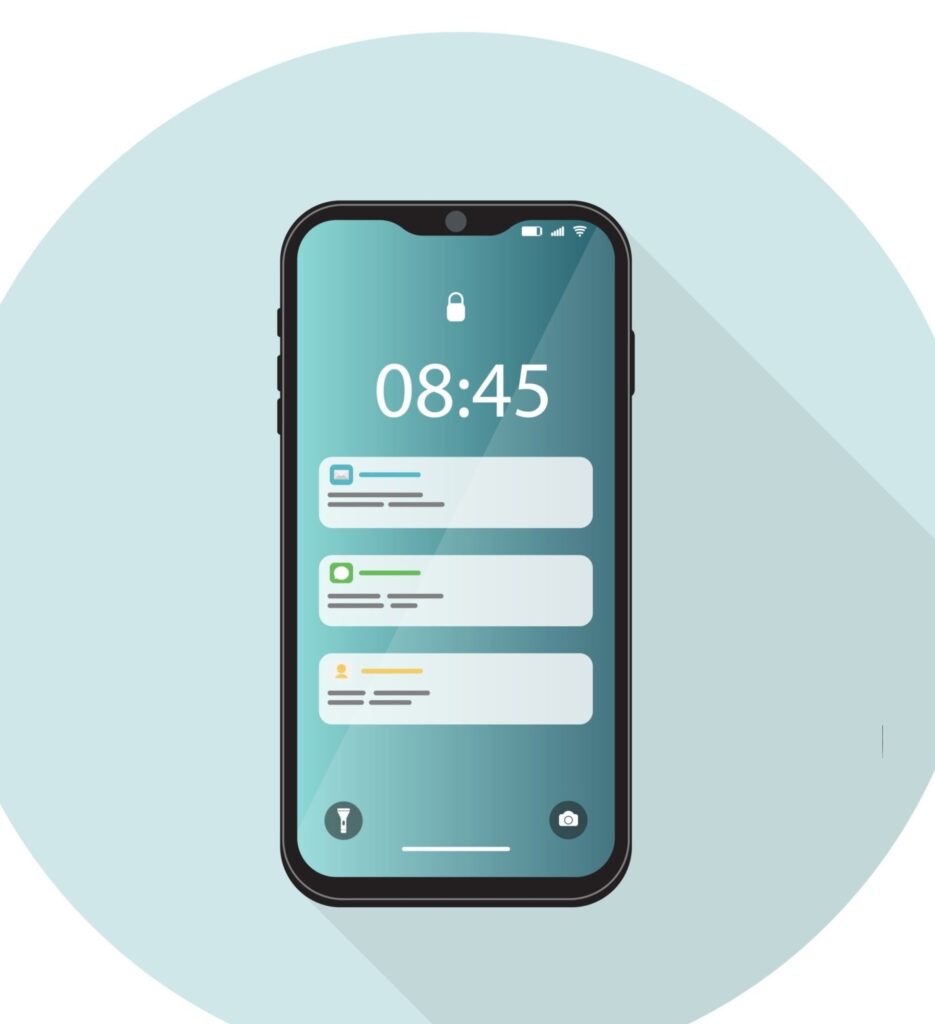In This article Timeframetech will look into Android notifications settings, overlooked android notification settings, and how to enable android notifications history
Read More: Timeframetech.com
What Are Android Notifications?

In concept of smartphones, Android notifications act as your digital sidekick, ensuring you’re always in the loop.
These handy alerts have come a long way from basic pings to becoming interactive tools that connect you with your apps seamlessly.
At its simplest, an Android notification is like a tap on your shoulder, It’s a little message that pops up on your screen, keeping you in the know about what’s happening on your phone.
Whether it’s a text, a social media ping, or a friendly reminder, these notifications are your direct link to what’s going on.
Notifications aren’t one-size-fits-all. They come in various flavors, from system alerts that tell you about your battery to updates from your favorite apps.
Ever noticed that strip at the top of your phone? That’s your notification bar, and when you swipe it down, you reveal the notification drawer. It’s like your digital mailroom, storing all your recent updates.
The Evolution of Android Notifications Settings
These little pings have undergone a glow-up over the years. They’ve gone from basic “look at me” messages to being interactive and dynamic. This upgrade isn’t just for show; it’s all about making sure you’re not just informed but engaged.
Now, notifications aren’t just words; they can carry pictures, buttons, and even mini-apps. It’s like a whole new level of interaction without even opening the app.
Imagine having different mailboxes for different types of mail. That’s what notification channels do. They let you sort and prioritize your notifications, so you never miss the important stuff.
Android is all about giving you control, and that extends to your notifications. You get to decide how they show up, when they show up, and what they look like. It’s like having a personal assistant for your notifications.
Android notifications are more than just buzzes and beeps. They’re your personalized way of staying connected to the digital world.
By understanding their roots, evolution, and those sneaky settings, you can turn your notifications from a stream of updates into a tailored, efficient, and enjoyable digital interaction.
Don’t let the term “overlooked Android notification settings” fool you; these settings might be hiding in plain sight, but they have the power to redefine how you experience your phone.
See Also: Tech Skills For You
10 Overlooked Android Notification Settings

In the buzzing world of smartphones, notifications are like the friendly taps on your shoulder that keep you in the loop.
But did you know there’s a whole treasure trove of settings hiding in your Android phone that can make these notifications work exactly the way you want them to?
In this subheading, we’ll look at 10 overlooked Android notification settings that often stay in the shadows but can turn your notification experience from ordinary to extraordinary.
1. Priority Settings
Some messages or updates are more important than others. The first setting we’re looking at is called Priority Notification. It’s like telling your phone, “Hey, these messages are VIPs – make sure I don’t miss them!” So, even if your phone is buzzing with other notifications, the important ones get the spotlight.
- Tip: Go into your app settings, look for notifications, and you’ll find the Priority Notification option to give special attention to crucial updates.
2. Importance Levels
Not all notifications are created equal. Some are urgent, while others can wait. That’s where the Importance Levels setting comes in. It’s like having a personal assistant for your notifications, letting you decide which ones are high-priority and which can quietly wait in the background.
- Tip: Dive into your notification settings, and you’ll find Importance Levels – a tool to make sure you only get interrupted for the things that truly matter.
3. Sorting Notifications into Different Boxes
Imagine having different mailboxes for different types of mail. Well, with Notification Channels, you can have that kind of organization for your notifications. It’s like having separate folders for social media updates and important messages, so you can manage your android notifications the way you want.
- Tip: Check out the notification settings for each app to find and customize Notification Channels according to your preferences.
4. Notification History
Ever swiped away a notification only to realize you needed to see it again? That’s where the Notification Log comes to the rescue. It’s like a hidden archive of all your past notifications, giving you a second chance to catch up on what you might have missed.
- Tip: Create a shortcut to the Notification Log on your home screen for quick access to your notification history.
5. Lock Screen Notifications Setting
Your lock screen is like the welcome mat of your phone. With Lock Screen Control, you get to decide what notifications are visible right there. It’s a bit like choosing who gets an invitation to your home – you’re in control of what information is immediately accessible.
- Tip: Head to your security and lock screen settings to tweak the visibility of notifications on your lock screen.*
6. Do Not Disturb
We all need a break, and so do your notifications. The Quiet Hours setting lets you define specific times when your phone takes a breather. Whether it’s bedtime or work hours, Quiet Hours make sure your phone respects your need for some uninterrupted peace.
- Tip: Set up Quiet Hours in your device’s Do Not Disturb settings and specify the times when you prefer a notification-free zone.
7. Notification Reminders
Life can get busy, and sometimes you need a gentle nudge later on. The Snooze Notifications setting lets you hit the pause button on notifications for a while. It’s like putting a reminder on snooze, giving you the flexibility to manage interruptions on your terms.
- Tip: When a notification pops up, swipe it a bit to the side and choose the snooze option to delay reminders for a specified duration.
8. Customize Notifications Vibration
Beyond the default buzz, Android lets you create your own vibration patterns for different notifications. This often overlooked setting allows you to associate specific vibes with particular apps or contacts. It’s like adding a personal touch to your notification experience.
- Tip: Check out your sound and vibration settings to explore the option to create custom vibrations for individual apps.
9. Apps Notifications Settings
While exploring your phone’s main notification settings is important, many forget to dig into the specific settings within each app. This setting offers detailed control over how each app notifies you, providing a tailored experience that matches the app’s function.
- Tip: Within each app, go to its settings and find the notification preferences to fine-tune how the app alerts you.
10. Badge Notifications
Ever noticed those little numbers on app icons? They’re called badge notifications, and you can control them too. This setting allows you to enable or disable badge notifications for individual apps. It ensures your home screen stays clean or that you stay on top of important updates.
- Tip: Check your home screen or launcher settings to find options for enabling or disabling badge notifications for specific apps
These ten often overlooked Android notification settings are like your secret weapon to make your phone truly yours. By using these settings, you can turn your device into a personalized hub of information, ensuring that the constant flow of updates enhances your life rather than overwhelms it.
Don’t let these overlooked android notification settings stay in the shadows; experiment, and make your notifications work for you. After all, your Android device is not just a gadget; it’s a versatile companion that adapts to your unique preferences and needs.
Notifications keep us connected to our digital lives. What many folks might not know is that there’s a lot more to notifications than meets the eye.
How your phone tells you about messages, updates, and alerts can make a difference in how smoothly you interact with it.
It’s not just about receiving updates; it’s about tailoring the entire experience to your unique preferences. Don’t let these settings stay in the shadows; explore, experiment, and make your notifications work seamlessly for you.
After all, your phone is more than a gadget; it’s your companion that adapts to your preferences and needs in the digital world. So, take charge, and let your notifications reflect your style of staying connected – on your terms.
See Also: Modify iOS Banner Notifications: Best Way To Modify iOS 16 Banner Notifications
How To Enable Notification History on Android

Staying in the loop with your Android notifications is crucial, but we’ve all been there – a quick swipe and a notification vanishes.
Luckily, Google has a solution to help you catch those missed or dismissed alerts: Notification History. It’s an easy feature to enable, and we’ll guide you through the process using simple steps suitable for any Android version (Android 11, 12, or 13).
How to Enable Notification History:
1. Open Settings:
- Pull down the Notification Shade twice from the top of your screen.
- Tap on the gear icon (settings) in the quick tiles section to access your phone’s settings.
2. Navigate to Notifications:
- Inside the Settings app, locate and tap on “Notifications” to enter the Notification settings.
3. Activate Notification History:
- Find and tap on “Notification history.”
- Toggle the on/off slider to activate the feature. Initially, you won’t see any entries, but soon, your notifications will be logged.
Accessing Notification History:
Now that you’ve enabled Notification History, here are three simple ways to access notification history;
1. Quick Access from Notification Shade:
- Pull down the Notification Shade once.
- Scroll down to the bottom of your notifications, where you’ll find a “History” button. Tap it to view the past 24 hours of notifications.
2. Through the Settings App:
- Pull down the Notification Shade twice.
- Tap the Settings gear icon at the bottom.
- Navigate to Notifications and then Notification history.
- This takes you to the same window as the “History” button, displaying recent notifications.
Note: Tapping a notification within the Notification Shade often opens the specific message, email, or event. In Settings, it may lead to the app or notification settings.
3. Via the App Drawer:
- Swipe up from the bottom to open your app drawer.
- Tap on the Settings gear icon.
- Select Notifications and then Notification history.
Whichever method you choose, accessing Notification History ensures you won’t accidentally miss any vital notifications from your apps or services. It’s a handy feature that guarantees you’re always in the know about what’s happening on your Android device.
Google has made it easy for Android users to reclaim control over their notifications. By enabling Notification History, you can retrieve missed alerts and navigate through recent notifications effortlessly.
Whether you prefer the quick access from the Notification Shade, the Settings app route, or the App Drawer shortcut, the choice is yours.
Stay connected without fear of missing out with Notification History, your Android device becomes a reliable companion, keeping you informed on your terms.
See Also: What Is Haptic Feedback And 7 Benefits Of Haptic Feedback
Conclusion

In wrapping up our journey through Android notifications, we’ve unveiled a world of settings that often go unnoticed but hold the key to transforming your digital experience.
From understanding the basics of notifications to exploring the overlooked Android notification settings that enhance customization, it’s clear that your Android device is more than just a gadget – it’s a versatile companion ready to adapt to your unique preferences.
Whether it’s prioritizing important notification s with Priority Notification settings, fine-tuning the urgency of alerts with Importance Levels, or categorizing notifications with Notification Channels, these notification settings empower you to take control of your smartphone.
Customizing lock screen visibility, setting quiet hours for uninterrupted moments, and exploring the Notification Log for retroactive awareness add layers of personalization.
In the quiet corners of your phone lie settings for personalized vibrations, in-app notification tweaks, and visual cues like badge notifications.
This article has looked at the often overlooked Android notifications settings, encouraging you to experiment, tailor, and make your device a seamless extension of your digital life.
So remember that these settings are not just features; they are tools for you to shape a notification experience that resonates with your style, preferences, and the way you want to stay connected – all on your terms.
We Hope you’ve learned a lot from this article!! We’re glad you did. Join our telegram community to learn free tech skills, get up-to-date tech news, educational tech materials, free fintech online classes, that will help you grow and become profitable